|
Présentation
Je reçois souvent des questions sur la façon d'utiliser PhotoEngine avec un logiciel photo généraliste. En voici quelques-unes parmi les plus courantes :
- Est-il utile d'utiliser PhotoEngine en plus de mon outil de photo habituel ?
- Dois-je prétraiter mes photos avant d'utiliser PhotoEngine ?
- Quelles sont les choses à faire et à ne pas faire en matière de prétraitement ?
Le but de ce tutoriel est de montrer comment utiliser Adobe Lightroom et Oloneo PhotoEngine ensemble afin d'obtenir les meilleurs résultats possibles. Vous découvrirez que le bon flux de travail ainsi que les meilleurs réglages ne sont pas évidents. En fait, il est assez facile d'obtenir de moins bons résultats en prétraitant vos photos ! Ce tutoriel vous apprendra à éviter les pièges les plus courants.
J'utilise Lightroom 5.2 dans ce tutoriel mais les mêmes règles s'appliquent à d'autres produits tels que Photoshop avec Camera Raw, Capture One Pro et DxO Optics Pro, etc.
Ce tutoriel est le deuxième de la série sur les « Flux de travail avec Oloneo PhotoEngine ». Dans le premier tutoriel j'ai couvert la création de panoramas avec Kolor Autopano et PhotoEngine.
Je suppose que vous avez déjà un de ces produits et que vous savez l'utiliser. Si vous n'avez pas encore PhotoEngine, c'est sans doute le bon moment pour télécharger la version d'essai gratuite !

1ère Partie - PhotoEngine est-il vraiment utile ?
Quand on parle de flux de travail entre PhotoEngine et Lightroom, il est parfaitement légitime de se poser la question suivante : est-ce que PhotoEngine est réellement utile ? Ne pourrais-je pas simplement utiliser Lightroom tout seul ?
Si vous connaissez le HDR, vous connaissez déjà la réponse. Un logiciel spécialisé dans le HDR tel que PhotoEngine est indispensable lorsque l'on travaille avec une scène possédant une large plage dynamique. Mais est-ce également le cas avec une scène ayant une dynamique moyenne telle que la nature morte que j'utilise dans ce tutoriel ?
Lightroom et d'autres produits ont récemment introduit des fonctionnalités inspirées des logiciels HDR telle que la récupération des hautes lumières, des ombres, de la clarté, etc. J'étais assez curieux de voir ce qu'on pourrait faire avec ces nouvelles fonctionnalités.
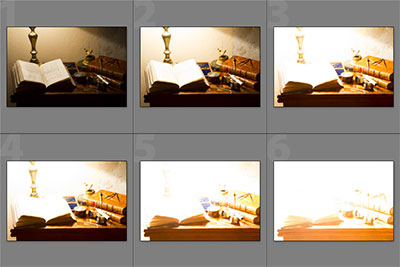
Les photos utilisées dans ce tutoriel
Une des photos bracketées couvre presque complètement la gamme dynamique de la scène photographiée. En utilisant une photo de ce type avec les réglages de contraste, de reflets, d'ombres, de clarté et de courbe de Lightroom, j'ai essayé de créer une image proche de celle conçue avec PhotoEngine.
Photo telle qu'elle apparaît dans Lightroom
Photo telle qu'elle apparaît dans PhotoEngine
À première vue, l'image n'est pas si éloignée que ça de celle de PhotoEngine ! Mais il suffit de regarder plus en détail pour découvrir plusieurs problèmes.
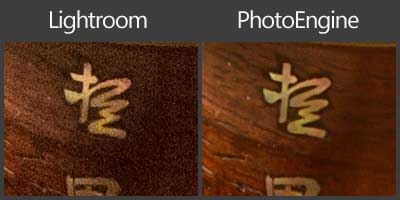
Un niveau de bruit inacceptable dans les ombres
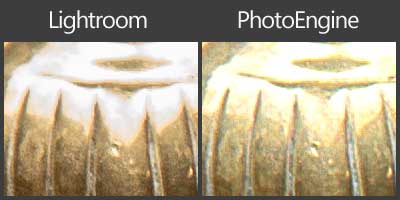
Des reflets "brulés"
PhotoEngine est clairement nécessaire, même pour le traitement d'images ayant une plage de dynamique moyenne.
2ème Partie – Le prétraitement est-il utile ?
Dans la 1ère Partie nous avons vu que PhotoEngine était indispensable. Dans ce cas, ne pourrions-nous pas utiliser PhotoEngine tout seul ? Est-ce que prétraiter des images dans Lightroom est utile ?
Si l'on regarde vraiment de près les images précédentes on voit que dans certains cas Lightroom permet d'améliorer un peu l'image.
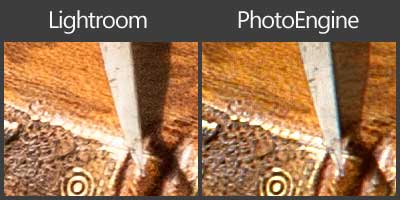
Bruit coloré et aberrations chromatiques
Lightroom dispose d'une fonction de réduction du bruit sophistiquée. PhotoEngine élimine également le bruit par empilement de photos mais n'offre pas de contrôle direct. En plus de cela, vous pouvez créer des profils de lentilles personnalisées dans Lightroom et corriger différentes aberrations telles que les aberrations chromatiques.
Pour obtenir le meilleur niveau de qualité possible il serait idéal de combiner les avantages de PhotoEngine et de Lightroom. Dans ce cas, devrions-nous prétraiter les photos raw dans Lightroom comme s'il s'agissait d'images habituelles puis utiliser le résultat dans PhotoEngine ? La réponse est définitivement NON ! Vous obtiendrez un résultat pire que s'il n'y avait pas eu de prétraitement. La 3ème Partie explique pourquoi et comment procéder pour obtenir le meilleur de l'utilisation de Lightroom et de PhotoEngine.
3ème Partie – Comment obtenir le meilleur de Lightroom et de PhotoEngine
Nous avons déjà vu que le prétraitement avec Lightroom pouvait être utile. Faisons le test et voyons ce que nous obtenons.
Prétraiter sans réfléchir !
Flux de travail :
- Utiliser Lightroom pour développer les photos raw, corriger le bruit, la distorsion des lentilles, etc.
- Envoyer les images obtenues vers PhotoEngine pour passer à l'étape HDR et Tone Mapping
Il s'agit d'une méthode logique et d'un flux de travail simple. La plupart des photographes l'utilise. Il y a toutefois un petit problème : cette méthode est fausse! Sans même vous en rendre compte vous obtiendrez des images de mauvaise qualité en suivant cette approche.
Projet PhotoEngine utilisant trois images bracketées
Exactement le même projet utilisant les photos prétraitées dans Lightroom
Comme vous pouvez le constater cette méthode produit un résultat épouvantable ! De nombreux problèmes apparaissent tels que la perte de texture dans les parties en haut à droite et en bas à gauche, un dégradé de lumière incorrect derrière la lampe, un décalage des couleurs de la couverture du livre, etc.
Un peu de réflexion et de théorie :
Lors de la création d'une image HDR, la première étape consiste à combiner plusieurs photos bracketées. Pour ce faire, le logiciel HDR va combiner chaque pixel de chaque exposition en utilisant une sorte de moyenne pondérée. Les pixels bien exposés (ni trop surexposés, ni trop sous-exposés) ont un poids plus élevé, les autres pixels ayant un poids inférieur. Grace à ce processus, l'image HDR qui en résulte contient le meilleur de chaque exposition et couvre toute la plage dynamique de la scène photographiée.
Les capteurs d'appareils photo numériques sont globalement linéaires : la valeur des pixels enregistrée est proportionnelle à l'intensité de la lumière tombant sur le capteur. De ce fait, combiner les pixels de photos raw avec une moyenne pondérée est un principe qui fonctionne correctement et qui donne le résultat recherché (dans un fichier raw la valeur des pixels est enregistrée directement à partir du capteur sans aucun traitement).
Les photos linéaires sont parfaites pour la création d'images HDR mais offrent un aspect complètement plat et sans intérêt pour l'œil humain. Pour cette raison, tous les appareils et les outils de photographie appliquent systématiquement une assez forte correction avant d'afficher une photo. Après ce traitement par défaut, les photos ne sont plus linéaires et ne peuvent donc plus être combinées pour créer une image HDR.
Lightroom applique une correction par défaut lors du développement d'une photo raw. Pire encore, si vous commencez à éditer la photo dans Lightroom de façon habituelle, vous augmenterez le problème en appliquant des modifications non linéaires supplémentaires. PhotoEngine sera alors contraint de combiner des photos non-linéaires et de créer une image HDR incorrecte tel que démontré ci-dessus.
Le flux de travail correct :
Sachant quelles en sont les causes, il est relativement facile de résoudre ces problèmes. Nous devons trouver un moyen de désactiver les corrections par défaut appliquées par Lightroom. Si vous utilisez un produit autre que Lightroom, consultez la documentation pour savoir comment faire.
Après cela nous pouvons appliquer d'autres corrections aux photos avant de les envoyer à PhotoEngine. Il suffit juste d'être prudent afin d'éviter de réintroduire des changements non linéaires.
Les prétraitements interdits :
- L'exposition, le contraste, la luminosité et tout ce qui touche aux courbes
- Les niveaux de noir et de blanc
- La récupération des ombres, de la clarté et des reflets
- La vibrance, la saturation et tout ce qui concerne les courbes de couleur
- La balance des blancs (problèmes potentiels moins importants mais à éviter tout de même)
Les prétraitements autorisés :
- Les corrections de géométrie d'objectifs
- Les corrections d'aberrations chromatiques
- La suppression du bruit (sans excès)
- L'augmentation de la netteté (sans excès)
Si vous suivez ces règles, vous obtiendrez le meilleur de Lightroom et de PhotoEngine.
Les plus observateurs d'entre vous pensent probablement que la correction de géométrie de lentille, la suppression du bruit ainsi que d'autres prétraitements parmi ceux autorisés ne sont pas linéaires ! C'est exact, mais ces corrections doivent toutefois être considérées comme étant « linéaires à l'égard de l'assemblage HDR ». Par exemple, des corrections de géométrie de lentille sont des déformations non linéaires, mais toutes les expositions seront corrigées exactement de la même manière ce qui n'aura pas d'impact négatif sur le processus HDR.
Image finale dans PhotoEngine après prétraitements autorisés dans Lightroom
Image finale (détail)
4ème Partie – Tutoriel, étape par étape
Etape 1 : ouvrir une photo dans Lightroom
- Lancez Lightroom
- Sélectionnez une photo parmi une série d'images bracketées
- Cliquez sur l'onglet Développement en haut à droite
Etape 2 : sélectionner le processus 2010
Des versions récentes de Lightroom utilisent le "processus 2012". Ce processus masque les corrections appliquées par défaut aux photos raw. Il est donc nécessaire de sélectionner le processus 2010 avant toute chose. Si vous utilisez une version plus ancienne de Lightroom vous pouvez passer cette étape ainsi que l'étape 5.
- Allez dans le panneau "Etalonnage de l'appareil photo"
- Sélectionnez "processus 2010"
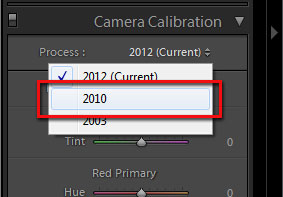
Etape 3 : mettre les valeurs de luminosité et de contraste à leur niveau par défaut
Comme expliqué précédemment, Lightroom applique toujours une correction aux photos raw. Il est donc nécessaire de changer celà.
- Allez dans le panneau "Réglages de base"
- Mettez les valeurs de "Luminosité" et "Contraste" à zéro
- Vous pouvez également mettre la valeur "Noirs" à zéro. Ceci peut générer des pixels hautement saturés dans les ombres les plus sombres (en particulier avec les appareils Nikon). Si vous n'êtes pas sur, laissez cette valeur à son niveau par défaut.
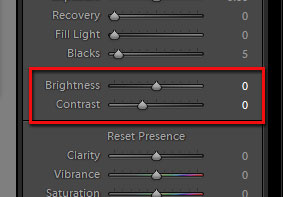
Etape 4 : mettre les courbes à leur niveau par défaut
- Allez dans le panneau "Courbe des Tonalités"
- Dans la partie "courbe à point", sélectionnez l'option "Linéaire"
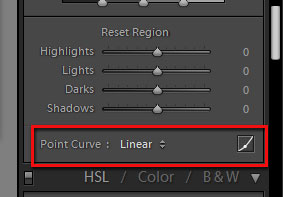
Etape 5 : revenir au processus 2012 (optionnel)
Si vous possédez une version récente de Lightroom vous pouvez repasser au "processus 2012. Lightroom va conserver les changements que vous venez de faire tout en utilisant la méthode de traitement la plus récente. Celà va changer le rendu des couleurs, ce qui est une question de goût personnel. A vous de sélectionner le processus qui vous plait le plus.
Etape 6 : créer un paramètre prédéfini
Créez un paramètre prédéfini avec un nom explicite tel que "Processus Linéaire 2012". Ce paramètre sera votre point de départ lors de l'envoi d'images vers PhotoEngine.
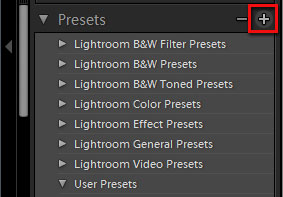
Etape 7 : modifier les réglages du paramètre prédéfini
Vous pouvez maintenant créer vos propres paramètres prédéfinis en modifiant les réglages suivants (et rien d'autre) :
- Corrections de la géométrie d'objectif
- Correction des aberrations chromatiques
- Réduction du bruit (sans excès)
- Augmentation de la netteté (sans excès)
Une fois vos réglages terminés, créez un nouveau paramètre prédéfini avec un nom tel que "Prétraitement PhotoEngine".
Etape 8 : prétraitement des photos et leur envoi vers PhotoEngine
Lorsque vous souhaitez créer une image HDR dans PhotoEngine, appliquez votre paramètre prédéfini "Prétraitement PhotoEngine" sur vos images bracketées.
- Sélectionnez vos images bracketées dans la Bibliothèque
- Cliquez sur "Param. préd. enregistré" dans le panneau "Développement rapide"
- Sélectionnez le paramètre prédéfini "Prétraitement PhotoEngine" créé à l'étape 7
- Les photos raw sont désormais développées en utilisant des réglages linéaires ainsi que des corrections supplémentaires telles que distortions, réduction du bruit, etc.
Les photos sont maintenant prêtes à être utilisées dans PhotoEngine
- Sélectionnez les photos bracketées
- Cliquez sur "Module externe – Extras" dans le menu "Fichier"
- Sélectionnez "send exposures to Oloneo PhotoEngine"
- Cliquez sur "Ok" pour envoyer les images vers PhotoEngine
Dés lors que votre paramètre prédefini a été créé il vous suffit de répéter l'étape 8 pour traiter d'autres photos.
|





