|
Vous n'avez pas d'appareil photo ? Vous n'avez pas de photos disponibles, il pleut et vous ne pouvez pas sortir pour en prendre ? Pas de problème !
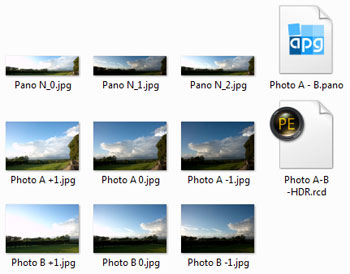
Maintenant que vous êtes équipé(e) avec ces excellents logiciels et mes photos rudimentaires, nous pouvons entrer dans le vif du sujet.
Etape 2 – L'assemblage des photos
L'archive zip fournie contient six photos : deux groupes de trois photos bracketées. L'exposition est de -1, 0 et +1 EV pour chaque groupe.
J'ai pris ces images à main levée, sans trépied ni support. Le panorama a été réalisé sans aucune aide pour l'alignement avec mon vieux Canon 40D il y a quelques années de cela (je ne suis même pas sûr que je pensais créer un panorama avec ces photos un jour).
C'est le pire scénario pour la construction d'un panorama HDR : aucune des images n'est alignée. Voyons si nous pouvons créer un beau panorama avec ce matériau rudimentaire.
La première étape consiste à assembler les photos ayant la même exposition, chaque groupe séparément. Heureusement, Autopano peut le faire automatiquement sans que nous ayons à sélectionner les photos une par une.
Lancement d'Autopano Giga :
- Lancez Autopano
- Sélectionnez 'about' dans le menu 'Help'
- Vérifiez que le numéro de version est 3.0.5 ou supérieur
- Si ce n'est pas le cas, sélectionnez 'Check for updates...' et installez la dernière version
- Attention : cette étape est indispensable avant de pouvoir réaliser ce tutoriel
Sélection des photos :
- Cliquez sur le bouton 'Select images' ou utilisez le menu 'Edit'
- Sélectionnez les six photos fournies : Photo A -1.jpg, Photo A 0.jpg, Photo A +1.jpg, Photo B -1.jpg, Photo B 0.jpg, Photo B +1.jpg
Autopano Remarque que les photos consistent en deux groupes de photos bracketées et les rassemble en deux groupes de trois photos.
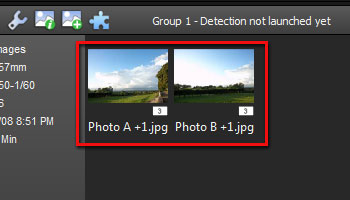
Il y a beaucoup d'options d'assemblage et de groupement d'images dans Autopano. Avec le flux de travail que nous avons adopté, nous pouvons utiliser les valeurs par défaut. Nous en avons terminé avec le travail préparatoire. Autopano est désormais prêt à assembler nos images et à créer un panorama.
Création du panorama :
- Sélectionnez 'Detect' dans le menu 'Edit' (ou cliquez sur le bouton 'Play')
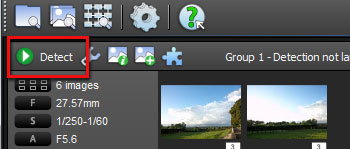
Autopano lance la création du panorama. Une fois terminé, le panorama apparait sur la droite de l'écran.
Etape 3 – L'édition du panorama
Avec ces photos il y a très peu d'édition nécessaire. Autopano est capable d'assembler les images sans problème, la projection et l'orientation par défaut étant bonnes. Nous avons juste besoin de redresser l'horizon et de recadrer le panorama.
Edition du panorama :
- Cliquez sur le bouton 'Edit' situé sur la droite de l'écran.
Il existe plusieurs façons de redresser l'horizon dans Autopano. En voici une :
Redressement de l'horizon :
- Cliquez sur le bouton 'Vertical Tool'
- Sélectionnez 'Horizontal line' dans le panneau de gauche
- Tracez une ligne sur l'horizon
- Appliquez le changement
Recadrage du panorama :
- Cliquez sur le bouton 'Crop'
- Effectuez des réglages en faisant glisser les poignées du cadre jaune
- Appliquez le changement
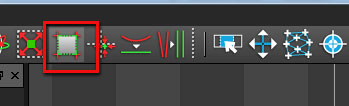
Nous sommes maintenant prêts à lancer le rendu du panorama.
Etape 4 – Le calcul du panorama
Autopano Giga est un excellent outil d'assemblage d'images et de panorama. PhotoEngine est la référence professionnelle en photo HDR. Assurons-nous que nous utilisons le bon outil pour le bon travail :
- Autopano pour assembler les images et créer le panorama
- PhotoEngine pour construire et modifier l'image HDR
Comment pouvons-nous nous assurer que PhotoEngine s'occupe uniquement de la HDR et Autopano uniquement de l'assemblage du panorama ? La bonne façon est de rendre le panorama en plusieurs couches dans Autopano : une couche pour chaque exposition. Voici comment faire :
Réglage des options de rendu :
- Cliquez sur le bouton 'Render' (icône en forme d'engrenage)
- Dans la zone 'Exported data', décochez la case 'Panorama'
- Cochez la case 'Layers'
- Dans le panneau 'Output', sélectionnez le dossier de destination ainsi que les noms de fichiers
- Laissez la fenêtre 'Render' ouverte
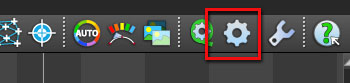
Avec ces réglages, Autopano est prêt à rendre trois panoramas, un pour chacune des expositions originales (-1, 0 et +1 EV).
Rendu des couches de panorama :
- Cliquez sur le bouton 'Render' situé en bas
Autopano ouvre la fenêtre de traitement par lots et commence le rendu. Contrôlez la progression. Quand c'est fait, nous sommes prêts à passer à PhotoEngine.
Etape 5 – Création du panorama HDR
Toutes les étapes suivantes sont réalisées dans Oloneo PhotoEngine. Si vous n'avez pas encore installé le produit, vous pouvez télécharger la version d'évaluation ici.
La première étape consiste à créer une image HDR faite à partir des trois couches rendues par Autopano.
Localisation des photos :
- Lancez PhotoEngine
- Cliquez sur le bouton "..." situé dans la barre de navigation supérieure (Browsing)
- Utilisez la boîte de dialogue de fichier afin d'accéder au dossier contenant les panoramas
- Cliquez sur le bouton 'Open'
PhotoEngine affiche les photos contenues dans le dossier sélectionné. Nous allons créer un nouveau projet HDR ToneMap avec les couches de panorama.
Sélection des photos :
- Faites défiler la liste des vignettes jusqu'à ce que vous voyiez les trois images panoramiques
- Ctrl-clic sur chaque photo
- Dans le panneau 'Project Image Selection', cliquez sur le bouton 'Add'
Création du fichier HDR ToneMap :
- Cliquez sur le bouton 'Create HDR ToneMap Project'
- Laissez toutes les autres réglages à leurs paramètres par défaut
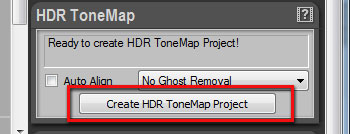
PhotoEngine assemble automatiquement les trois panoramas et construit une image HDR.
Pour plus d'informations sur la création d'un projet HDR ToneMap dans PhotoEngine, merci de lire le manuel.
Etape 6 – Edition du panorama HDR
Une fois l'image HDR créée, vous pouvez modifier le panorama en temps réel avec une précision de 96 bits par pixels, le tout dans un gamut de couleurs ultra large. Cela vous permet d'essayer rapidement de très nombreuses variations de votre image.
Si vous ne vous êtes pas encore familiarisé(e) avec Oloneo PhotoEngine, le meilleur moyen de découvrir le produit est d'utiliser les préréglages (presets).
Prévisualisation d'un preset :
- Déplacez le pointeur de la souris sans cliquer au-dessus des presets situés dans le panneau Preset
- PhotoEngine rafraichit l'image en permanence afin de voir les effets de chaque preset
- Éloignez le pointeur des presets afin de revenir aux paramètres actuels
Utilisation d'un preset :
- Cliquez sur l'un des presets situés dans le panneau Preset
PhotoEngine fonctionne en temps réel de sorte qu'il est facile et amusant d'explorer d'innombrables possibilités : effets subtils, grunge HDR, noir & blanc, sépia, etc. N'hésitez pas à jouer avec les réglages ! Tout est enregistré dans le panneau 'Timeline' situé en haut à gauche. Vous pouvez à tout moment revenir à une étape précédente en cliquant sur un niveau précédent dans la 'Timeline'.
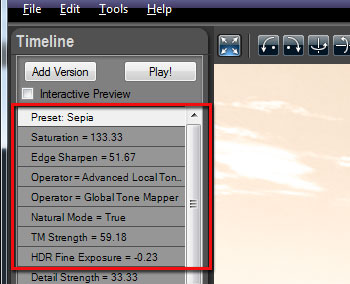
Etape 7 – Enregistrement du panorama HDR
Lorsque vous avez terminé, vous pouvez enregistrer votre image finale ou l'ouvrir automatiquement dans Adobe Photoshop (ou tout autre logiciel) pour des modifications supplémentaires.
Exporter au format TIFF ou JPEG :
- Appuyez sur Ctrl-Maj-S ou sélectionnez 'Save As...' dans le menu 'File'
- Dans la boîte de dialogue de fichier, sélectionnez TIFF (* tif.) ou JPEG (jpg *.)
- Entrez le nom du fichier
- Cliquez sur le bouton 'Save'
- Réglez les paramètres TIFF ou JPEG
- Cliquez sur le bouton 'OK'
Exporter directement vers un autre logiciel :
- Appuyez sur Ctrl-E ou sélectionnez 'Export To My Tool... ' dans le menu 'File'
- Entrez le nom du fichier
- Cliquez sur le bouton 'Save'
- Réglez les paramètres d'enregistrement
- Cliquez sur le bouton 'OK'
Le mot de la fin
J'espère que vous avez pris plaisir à lire ce tutoriel. Je pense que le flux de travail présenté est efficace en termes de vitesse, flexibilité et qualité pour les panoramas de taille moyenne à grande.
Une autre approche est probablement nécessaire pour les très grands panoramas (plusieurs centaines de Megapixels et Gigapixels). Je n'ai pas encore testé cela et n'ai donc pas pour l'instant de réponse définitive à cette question.
|





